Hướng dẫn convert file PDF sang AZW3 bằng Send-To-Kindle cực đơn giản từ Kindle Saigon. Khắc phục lỗi khi đọc file PDF trên Kindle: lỗi cách dòng, lỗi font...
HƯỚNG DẪN CONVERT FILE PDF SANG AZW3 BẰNG SEND-TO-KINDLE
File PDF từ lâu đã trở thành mối quan tâm khá lớn cho những người sử dụng Kindle nói riêng và các máy đọc sách khác nói chung. Đọc file PDF trên màn hình e-ink chưa bao giờ đem lại cảm giác trải nghiệm thực sự thỏa mãn với nhu cầu của người đọc.
Không thể phủ nhận PDF đóng góp 1 phần khá lớn trong kho sách điện tử quốc văn cũng như ngoại văn… Vậy:
_ Làm sao khi các file sách PDF lại dễ kiếm hơn các định dạng ebook khác?
_ Làm sao khi các tài liệu học thuật chuyên ngành của bạn chỉ có định dạng PDF?
_ Làm sao khi các file ebook tiếng Anh đa số lại là file PDF?
Khi nhắc đến convert file PDF sang các định dạng khác, người dùng Kindle lâu năm đều lắc đầu do không thể khắc phục các lỗi như:
_ Lỗi cách dòng

_ Lỗi font chữ, toàn file word bị lỗi font tiếng việt (về dấu), đây là lỗi chỉnh sửa vất vả nhất.
_ Lỗi header/footer khi convert trực tiếp

_ Lỗi file word mặc định, không cho phép chỉnh sửa.
Hiểu được các vấn đề trên, nay Kindle Saigon mách bạn cách convert PDF sang AZW3 (hoặc EPUB, MOBI…) nhanh nhất, đơn giản nhất và đỡ tốn công nhất.
Bước 1: Convert file PDF -> AZW3 bằng Send-to-Kindle
_ Mục tiêu: Loại bỏ Header/Footer, không lỗi cách dòng.
_ Dùng email đã đăng ký tài khoản với amazon, gửi file PDF đến email “@kindle.com”(Để tìm email gửi sách vô kindle: Đăng nhập vào tài khoản Amazon, mục Manage Your Contents and Devives/Preferences/Personal Document Settings. Hoặc trên Kindle: Setting/My Account/Send to Kindle Email)
_ Chỗ Subject/Chủ đề, nhập “CONVERT”

_ Nhấn Send. Chờ tầm 3 phút cho file gửi đi và convert trên hệ thống.
_ Trên Kindle: Bật WIFI, nhấn SYNC MY KINDLE. Chờ file down về.
_ File hiện trên kindle sẽ có đuôi “DOC”. Bạn có thể mở file lên để check, thường file vẫn sẽ bị lỗi font, file chưa đẹp hoàn chỉnh, hoặc máy sẽ bị đơ nếu file nặng, không mở đc file.
_ Lưu ý: trong trường hợp máy đơ, không được restart/reset máy. Cho máy về chế độ Sleep.
_ Cắm cáp kết nối Kindle với Máy tính. Vào ổ đĩa “Kindle/document”, di chuyển hoàn toàn file “.azw3” vô máy tính. Ngắt kết nối Kindle với máy tính.
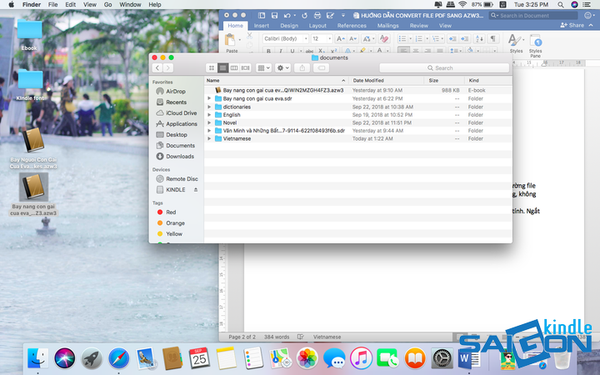
Bước 2: Convert file AZW3 -> DOCX.
_ Mục đích: Loại bỏ lỗi sai font chữ, chỉnh sửa thủ công, xoá số trang, tuỳ chỉnh ghi chú.
_ Dùng Calibre, convert file azw3 sang file docx.
_ Down Calibre ở đây: calibre-ebook.com. Hoàn tất cài đặt calibre vào máy.
_ Mở Calibre, chọn Add Books, chọn file “azw3” vừa lấy từ Kindle ra.

_ Chọn file sách, chọn Convert Books.

_ Output: chọn “DOCX”. Chọn “OK”.
_ Chờ cho chương trình convert file.
_ Sau khi hoàn tất, trở về màn hình chính của Calibre.
_ Chọn file sách, chỗ FORMAT, chọn DOCX. File sẽ tự mở trong Microsoft Word.
Bước 3: Chỉnh sửa file word thành file hoàn chỉnh.
_ Mục tiêu: Tuỳ chỉnh font chữ, căn chỉnh lề, xoá số trang, tuỳ chỉnh ghi chú, thêm mục lục.
_ File word mở trực tiếp từ Calibre ko thể chỉnh sửa trực tiếp được, hoặc còn lỗi font chữ từ file azw3.
_ Để fix lỗi này, bạn copy toàn bộ nội dung qua 1 file word mới. (Control A – Control C – Control V)
_ Xoá 1 số thông tin không cần thiết từ file gốc.
_ Bôi đen toàn bộ nội dung, căn chỉnh về (thường chọn Justify – căn đều lề 2 bên), chọn font chữ (thường chọn Times New Roman).
_ Đối chiếu nội dung file word với file PDF, xoá số trang, nối các đoạn văn lại với nhau, thêm hình, sơ đồ nội dụng cho khớp với file pdf.
_ Lưu ý: về phần ghi chú, bạn có thể chỉnh ghi chú bằng Footnote (sẽ có bài hướng dẫn riêng), hoặc đơn giải hơn bạn để ghi chú ngay dưới đoạn văn có ghi chú.
_ Các chương, đề mục, bạn format theo đề mục có sẵn trong word, để thuận tiện làm mục lục.
_ Đối với các sơ đồ, hình ảnh ở file PDF, ban crop hình từ file gốc, copy – paste lại qua file word, rồi tuỳ chỉnh độ lớn nhỏ, orentation.
_ Sau khi hoàn tất các thủ thuật chỉnh tay, bạn đã có 1 file word đẹp, sạch lỗi.
_ Tạo Mục Lục. Trên thanh công cụ, chọn References/Table of Contents.
_ Chỉnh Mục lục theo sở thích của bạn.
Đặt tên file word (cũng là tên file ebook).
Bước 4: Convert file DOCX sang AZW3.
_ Mục đích: tạo file ebook azw3 tối ưu nhất cho Kindle.
_ Dùng Calibre convert file DOCX sang AZW3.
_ Mở Calibre, chọn Add Books, chọn file DOCX hoàn chỉnh.
_ Chọn DOCX đó, chọn Convert Books.
_ Output: chọn AZW3.
_ Thêm bìa sách, tên tác giả, và 1 số thông tin theo ý muốn.
_ Chọn Ok.
Và đây là thành quả.

Nguồn: Kindle Saigon


